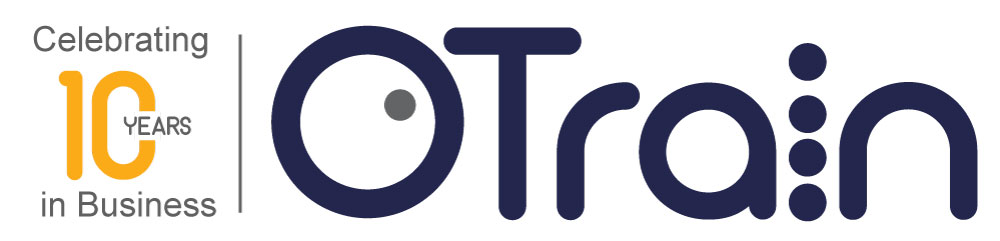We’ve all experienced it at one time or another: a boring PowerPoint presentation. Some can be positively mind-numbing, soul-destroying affairs. PowerPoint is one of the most popular authoring tools for presentations, but it is also one of the most derided applications on the market. (“Death by PowerPoint”, anyone?) However, like any tool, in the hands of someone who knows what the’re doing, a PowerPoint presentation can be very effective. PowerPoint presentations are increasingly being used for training, and are delivered by way of cloud-hosted learning management systems (LMS). A Powerpoint presentation is an easy way to communicate ideas and knowledge using an LMS. But for such presentations to be effective, they must be attention-getting and genuinely engage an audience. If you are creating training material for your LMS, here are eight do’s for authoring engaging PowerPoint presentations.
We’ve all experienced it at one time or another: a boring PowerPoint presentation. Some can be positively mind-numbing, soul-destroying affairs. PowerPoint is one of the most popular authoring tools for presentations, but it is also one of the most derided applications on the market. (“Death by PowerPoint”, anyone?) However, like any tool, in the hands of someone who knows what the’re doing, a PowerPoint presentation can be very effective. PowerPoint presentations are increasingly being used for training, and are delivered by way of cloud-hosted learning management systems (LMS). A Powerpoint presentation is an easy way to communicate ideas and knowledge using an LMS. But for such presentations to be effective, they must be attention-getting and genuinely engage an audience. If you are creating training material for your LMS, here are eight do’s for authoring engaging PowerPoint presentations.
1. Assess Your Goals
What are you trying to achieve with this Powerpoint presentation? Are you presenting quarterly sales figures to other department heads? Are you presenting ongoing role-specific training for veteran employees, or an induction course for new hires? If your audience includes employees who have been with the company for a while, your PowerPoint presentation will not not have to go into much detail, as you’re already using an internal language like a shorthand to communicate. However, with new hires, your presentation will have have to go into more detail, including definitions that will help new hires interpret the internal language used by the business. You have to pitch the presentation at just the right knowledge level. Pitch it too high, and the presentation will go over your audience’s heads. Pitch it too low, and the audience will tune it out. Your audience isn’t going to pay attention to information they think they already know. Assessing the goals of the presentation and the knowledge level of your audience will help you decide what to put into your PowerPoint presentation, and more importantly, what to leave out.
2. Write Up a Script
Long before you fire up Powerpoint on your laptop, you need to plan out the presentation by writing up a script. A script acts like a roadmap. Without one, your PowerPoint presentation will very likely turnout as an inconsistent and illogical mess. Print out the script, and with different coloured highlighter pens highlight what parts of the script will be the narration, what will be text on the slides, what information will be rendered as charts, and what ideas could best be communicated using images. Once you’re sorted on what the elements are, you can start designing the presentation in PowerPoint.
3. Keep the Slides Simple
Slides that are too busy design-wise or too heavy on text will be difficult to interpret. A slide should have an image or a chart, but not both. A common mistake is to use four or five different fonts on the same slide: two is preferable; three is pushing your luck; four is overkill. When it comes to how much content to put on one slide, less is most definitely more. You do not structure slides the way you do an article, with a beginning. middle, and end. Each part of the sequence should get its own slide. For example, if you’re explaining to your audience how to solve a particular problem, you would state the problem on one slide, and then provide the solution on the slide that follows. Design your slide so that only one idea is being presented at a time. A good structure for a slide is a header, a sub header and a bullet list.
4. Consider Fonts, Colours, and Text Alignment
Your choice of font, color scheme and text alignment will affect the legibility and readability of your PowerPoint slides.
Don’t center text. Your presentation will look more professional if you align text along a left or right baseline.
When considering your colour scheme, the slide’s background should be a light colour and the text should be a contrasting dark colour. You can never go wrong with black text on a white background. Light text on a dark background can look a little fuzzy around the edges. If you must use light text on a dark background, consider increasing the size of the font. This will ensure that the text will be easier to read.
Stick to the serif family when selecting fonts for your PowerPoint presentation. Arial, Helvetica, Calibri are the easiest fonts to read on a screen. If you are looking for a good contrasting font for headers and subheaders, Georgia is certainly a classy choice.
Ornate fonts should be avoided, and certainly never to be used for body text. Consider that with the more ornate fonts, the individual characters or glyphs are not always distinct. Never use a font like Brush Script in PowerPoint presentations. When considering font size, big is always better. The minimum font size should be 24 points.
5. Use the Appropriate Charts
Using charts in a PowerPoint presentation is a great way to communicate abstract data in a concrete way. However, it is important that you pick the right chart for the job. First, you need to consider what it is that you are trying convey by using a chart. There are four possible messages types:
A Comparison Message: Bar charts work well if you are comparing data points.
A Relationship Message: If you’re looking to demonstrate a relationship, use a scatter graph or a bubble chart.
A Distribution Message: 3D area charts, histograms and scatter graphs help an audience to understand how variables interact
A Composition Message: If you’re looking to display different types of information in one chart, opt for pie charts, and stacked column and area charts.
6. Forget Clip Art and Go with Photos Instead
The use of Clip Art and Word Art is a PowerPoint cliche. Sure they come free with the software, but they can make PowerPoint presentations look amateurish. To promote engagement, consider using photos with actual human beings in them. We are all wired to respond emotionally to pictures of human faces. Forget cutsie pics of Golden Labs playing with toilet paper (unless your business in a dog grooming parlor) and rather opt for photos of people. There are myriad photo services online that offer libraries of millions of images. Some require a subscription to download photos, while other services like Flickr allow you to download, manipulate, and use photos under a Creative Commons Attribution licence. However, the cheapest and most effective way to use images in your PowerPoint presentation, is to use photos you’ve taken yourself. Facebook is popular because users like to see photos of themselves and of their friends. You will grab and hold your audience’s attention better by including photos of them and their colleagues in your PowerPoint presentation.
7. Include a Quiz
Your audience will be more attentive if they know they’re going to be tested on the material later. Always include a quiz at the end of your PowerPoint presentation. If the presentation is going to run longer than 20 minutes, or you feel that there may not be time at the end for a quiz, you could drop in a question slide at the end of each section before moving on to the next section.
8. Test the Presentation
Allow time for a dry run. Test the presentation on someone who is representative of your target audience. Have your guinea pig provide feedback on duration (too long?), the legibility of the text, the logical sequence of information, clarity, and the value and relevance of the information provided.
Conclusion
 Whether you’re creating a PowerPoint presentation for lecture scenario or for delivery on your company’s LMS, it is important that you take the time to properly prepare the presentation. Along with the purpose of the presentation, you should assess the knowledge level of your target audience, so you know what information to include and what you can safely exclude. Keep the layout for each slide simple by focusing on one idea at a time. Choose fonts and colours carefully, as well as charts. Make your presentation interactive by including a quiz. And finally, test your presentation before you roll it out to the whole company.
Whether you’re creating a PowerPoint presentation for lecture scenario or for delivery on your company’s LMS, it is important that you take the time to properly prepare the presentation. Along with the purpose of the presentation, you should assess the knowledge level of your target audience, so you know what information to include and what you can safely exclude. Keep the layout for each slide simple by focusing on one idea at a time. Choose fonts and colours carefully, as well as charts. Make your presentation interactive by including a quiz. And finally, test your presentation before you roll it out to the whole company.
About OTrain
OTrain puts training online.
With our cloud based Learning Management System, and our Studi.O team, OTrain is on a mission to Save the World from Boring Training”
OTrain is Simply put, a better way to train.
Learn more about OTrain by visiting www.otrain.com.au or calling us on 07 3040 3310